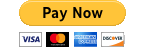Through AAUW’s Site Resources program, we create and host free websites for AAUW’s branches and states. Join more than 540 other branches and master your website long before your next meeting! Sign up for a new website today or request a free, no-obligation website review below to learn more about our program.
Author Archives: Cheryl Bond
Tip of the Month: New User Accounts
Changes occur for branches every day and one of those changes may involve changes in website support. Many website managers ask that new users be added to websites as editors after the initial launch of their sites.
Why?
An Editor is someone who can publish and manage the posts and pages created by him/herself as well as by others. In other words, Editors have the ability to write, publish, and edit anything on the website. They are in charge of the entire publishing side of WordPress, which is why it is best to limit the number of Editors to 5 people. Assign this role to someone who knows the “big picture” of what your website should be doing for your branch.
How?
Visit the AAUW Site Resources website and complete the Request Form for New Website Editor.
But Wait!
AAUW Site Resources recommends creating branch e-mail accounts rather than using personal email accounts.
Example: WhovilleAAUW@gmail.com – GOOD
CindyLouWho@hotmail.com – BAD
Using a branch e-mail account rather than personal accounts will ensure that all communication with Site Resources is in one place and can be passed on to new branch web managers or communications officers in the future.
Security Notice: Update Your Browser
In an effort to provide the highest level of security for our members, we have disabled connections to AAUW’s secure online services from devices using any Transport Layer Security (TLS) Protocol less than 1.1. Any device that is not using TLS 1.1 or higher will not be able to logon to AAUW’s online services. Today, all recent versions of the major internet browsers (Chrome, Firefox, Opera, Safari, Internet Explorer) support TLS 1.1 and higher. This complies with industry standard secure payment processing and helps to protect your private data.
The chart below shows what O/S (Operating Systems) and browsers support TLS 1.1 & TLS 1.2. Only users of older versions of Internet Explorer, Safari, Chrome, or Firefox as their browser will not have the ability to support TLS 1.1 & 1.2. If you are using an unsupported browser and need to access the Membership Services Database, access your Site Resources branch or state website, make an online donation or submit a membership form, or access other members-only materials on AAUW websites, you will need to install an alternate browser such as Chrome, Firefox, Opera or upgrade to a newer version of the browser and operating system. Links to download alternate browsers are below.
Chrome: https://www.google.com/chrome/browser/desktop/
Firefox: https://www.mozilla.org/en-US/firefox/new/
Opera: http://www.opera.com/
| OPERATING SYSTEM / BROWSER VERSION | SUPPORT TLS 1.1 & 1.2 |
| All Windows O/S using Firefox (versions 36 or greater) or Chrome (versions 41 or greater) | Yes |
| All Windows O/S using last nine versions of Opera | Yes |
| All Windows 7, 8, or 10 using Internet Explorer 11 | Yes |
| Windows 7 users using version 9 or 10 of Internet Explorer (**must be manually enabled) | Yes |
| All Windows Vista using Internet Explorer | No |
| All Windows XP using Internet Explorer | No |
| All Mac OS X 10.9 -10.11 using Safari version 7 or greater (Earlier versions or Safari are not supported) | Yes |
PayPal Support
You can update your branch sites to have a PayPal checkout button, which allows you to accept donations for your branch through your website, or to charge a registration fee for an event.
Site Resources websites require a bit of code editing before the button can be inserted on your site. This step by step guide will walk you through the process so that you can get started accepting payments through your site!
PayPal’s Code
When you acquire the PayPal code from your branch’s PayPal account, it should look like this:
<form action=”https://www.paypal.com/cgi-bin/webscr” method=”post” target=”_top”>
<input type=”hidden” name=”cmd” value=”_s-xclick”>
<input type=”hidden” name=”hosted_button_id” value=”HRWFEJ9YVUTCY“>
<input type=”image” src=”https://www.paypalobjects.com/en_US/i/btn/btn_paynowCC_LG.gif” border=”0″ name=”submit” alt=”PayPal – The safer, easier way to pay online!”>
<img alt=”” border=”0″ src=”https://www.paypalobjects.com/en_US/i/scr/pixel.gif” width=”1″ height=”1″>
</form>
I have changed the text color of the important part of the code, which you will insert into the new shortened code that actually works on our websites. This is your branch’s merchant id, or how PayPal designates the money should go to you.
Adding the Button to your Site
Please email the embed code to site-resources@aauw.org mentioning your branch and listing which page you would like the code on. The Site Resources associate will embed it for you.
Example
From the “Text” tab.
<h3>Come to our branch meeting!</h3>
The meeting will take place in this location</br>
There will be a meal charge of (insert amount here)</br></br>
Please RSVP by (insert date here) to (insert e-mail address here)</br>
Click the PayPal link below to pay for your meal.</br>
<a href=”https://www.paypal.com/cgi-bin/webscr?cmd=_s-xclick&hosted_button_id= HRWFEJ9YVUTCY” target=”_blank”><img class=”aligncenter” src=”https://www.paypalobjects.com/en_US/i/btn/btn_paynowCC_LG.gif” alt=”” /></a>
Will produce this:
Come to our branch meeting!
The meeting will take place in this location
There will be a meal charge of (insert amount here)
Please RSVP by (insert date here) to (insert e-mail address here)
Click the PayPal link below to pay for your meal.
If you need help, contact the Site Resources team.
Tips for Photos on your Website
There has been quite a bit of mystery related to photos and Site Resources. I wanted to give you guys a quick tip on choosing photos for your sites.
For help choosing an appropriate photo for your content, review the Full Resource on www.aauw.org.
How to Use Images on your Branch Website
You should always check that the images you use are in an acceptable format for your website. This means that after finding an image based on the tips in this article, you must check these four things: file type, size, resolution, and file name. (Note: This guide was written specifically for use with a Site Resources website but contains good rules to follow for any website.)
1. File type
Your website should contain only these types of images:
- JPEG (.jpg) images are preferred for photographs
- PNG (.png) images are preferred for logos and images with large color blocks
If the images you have are in a different format, see if you can get them in a JPEG or PNG version, or check if it’s easy to convert the image into one of those file types.
2. Image size
You want to choose images that will fill the space of your website’s content well without being pixelated. But if your image file is too large, the page will take longer to load, particularly on mobile devices or devices with a poor connection. On Site Resources websites, we recommend the following dimensions:
- Header images: 960 pixels wide by 250 pixels tall
- Web page images: 700–750 pixels wide by 300–500 pixels tall
WordPress (the platform that Site Resources websites use) will automatically create a medium (300 pixels wide) and thumbnail-sized (150 pixels wide) copy when you upload an image to your site.
(Hint: To find the image size on your PC, open the folder that contains your photo file. Right click on the file name and select Properties. Under the Details tab, look to Dimensions, which are measured in pixels. On a Mac, open your photo file in Preview, select Tools from the top menu bar, and select Adjust Size. In the window that pops up, you should see the width and height, as well as the resolution.)
Print-quality images are not the same as web-quality images. Read more about selecting images for print.
3. Resolution
Just like for image size, selecting resolution is a balancing act between quality and loading time. Websites don’t require the highest resolution images to still be quality. A good rule to follow is to set your image resolution to 72 dpi (dots per inch — check out this resource for how to find the dpi of your photos). Use this tool to quickly change your image size and resolution (for web images, select Medium Quality.)
Your website can only accept file sizes up to 3 MB (megabytes), but you should shoot for less than 1 MB (or 1,000 KB/kilobytes).
4. File name
File names for your images can be very important in how well your website ranks in search engines like Google and Bing. Use keywords including nouns that describe AAUW, your branch, or your event in the file name to help. The goal is to include as many keywords in a short, descriptive file name as possible. Eliminate extraneous words such as “compressed” or “small.” Numbers and letters that are not a part of the actual photo file name should be removed, too.
Look at these examples for do’s and don’ts in naming an image featuring your friend Sue at an AAUW table at a local event.
Don’t
Sue-1.jpg
Sue at the table.jpg
Do
AAUW table at fundraiser for NCCWSL scholarship.jpg
The last option is the best in terms of keywords and will benefit you both on search engines and for easy use of your branch’s photo archives.
These tips can make all the difference in your branch’s online image. Make sure your website is reflecting how inspiring and fun your branch or state work really is!
Editing Tip: Add a Password to Content
How to Password Protect Content
- Decide which pages should be password protected. This might include information that should only be available to your current members.
- Newsletters with contact information
- Yearbooks
- Branch financial Reports not to be confused with banking information
- From the Dashboard, choose pages or posts
- From the list, hover over the name of the page or post name that should be password protected. Choose Quick Edit.

- Enter the desired password in the Password text box and click Update

- Verify the page is now password protected. The post name will have Password Protected next to it in the pages list.

- To remove a password: follow the same steps 1-4 but delete the password from the password field in step 4, instead.
To read some questions you might receive related to password protected content, read this post.
Editing Tip: Password Protected Content vs. User Logins
Here at Site Resources, we offer a few types of posts and pages to our users:
- Public or open to anyone who visits the site.
- Password Protected or typically visible only to members of your group.
You might be asked questions about the difference between Password Protection and Logins and the security for both. This post is intended to serve as an informative guide for you in answering those questions.
Here’s the simple explanation:
If you are asked for a username in addition to the password: you are “logging in”. Think of your Facebook account or your personal email. You are typically the only person who has that information.
If you are only asked for a password, it’s probably protected content. Another way to tell is if more than one person knows the password so they can access the content, too.
Here’s a more in depth explanation of the difference:
A User Login
You can tell if you are “logging in” if the website asks you two things: a username and a password.
A good example of this is for people with an editor role for their site resources site. You will notice that the link at the bottom of your site has recently changed to “Admin Login” to hopefully cut down on confusion related to regular visitors thinking that they must login to view content on the website. You do not need to “login” to view regular content.
Password Protected Content
This is a page or a group of pages within a website. You can tell if you are entering a password protected area of a site if you are only asked for a password.
 Many of your sites have password protected content. Once you enter the password on one of the pages for your site, you should be able to visit any of the pages with the same password settings. You will only be asked for a password when trying to visit a password protected page. Otherwise, you should be able to freely browse content on the site.
Many of your sites have password protected content. Once you enter the password on one of the pages for your site, you should be able to visit any of the pages with the same password settings. You will only be asked for a password when trying to visit a password protected page. Otherwise, you should be able to freely browse content on the site.
Frequently Asked Questions
Q: Why don’t I have to enter my password each time I visit a password protected page?
A: Your browser receives a cookie for the password entry on your current visit. Once you enter the password once, you shouldn’t have to enter it again on the same visit for any of the password protected pages. Imagine how much of a hassle it would be to enter the password for each page each time you visited a new page, even if you have already visited the page once.
Q: I’ve closed my browser and shut off my computer but I didn’t have to enter the password again! Did you remove the password?
A: The password is still active. Your browser settings have been set to store cookies after closing the browsing session. WordPress uses your individual browsing settings to determine whether it should ask you for a password. If your browser has stored the password, WordPress will not ask for the password again. Think of it this way, your browser applies the password to each page automatically as long as the cookie is stored.
Q: How do I know if my information is secure behind the password protected area?
A: As long as you only give the password to current members of your group, you can be pretty sure your content is secure. Remember that your browser may store the password, so that may make the content seem as if it’s accessible by anyone. Chances are very good that if your editors have correctly password protected the content, it is not publicly accessible.
Q: How do I make my browser delete the password after each visit?
A: Change your browser’s settings. This is something that must be done within your browser’s individual settings. For more information on how to change your specific browser’s settings, try a google search: https://www.google.com/#q=change+browser+security+settings
Q: I have logged in using my AAUW username and password on www.aauw.org but I can’t see the password protected content on my branch’s site. Why?
A: They are different websites. www.aauw.org refers to the national organization, AAUW. Your branch’s site http://yourbranchhere-xx.aauw.net is a subdomain of aauw.net. We procured aauw.net to allow branches and states to have access to an aauw branded domain name.
If you are a site editor and you are looking for more information on adding a password to content read this post.
New Year, New Website, New Opportunities
 The New Year brings out the desire to start fresh. What has your branch resolved to do in 2013? To recruit new members; to keep current members informed; to promote upcoming events? A dynamic web presence can play a key role in achieving your goals, and AAUW Site Resources can help your branch succeed. Register for a website today or sign up for a free, no obligation website review to learn more.
The New Year brings out the desire to start fresh. What has your branch resolved to do in 2013? To recruit new members; to keep current members informed; to promote upcoming events? A dynamic web presence can play a key role in achieving your goals, and AAUW Site Resources can help your branch succeed. Register for a website today or sign up for a free, no obligation website review to learn more.
Welcome to AAUW Site Resources
Website solutions that work for your branch
Does your website tell your AAUW story?
Are you inundated with content and yet your website is out of date? Would prospective members know when you are holding your next meeting? Does your community know how they can become involved with your initiatives?
AAUW Site Resources is your website solution! States and branches can maximize membership communications, retention, recruitment, and fundraising efforts online in an easy, cost-effective manner.
Using the WordPress publishing platform, AAUW Site Resources
- simplifies state and branch websites;
- is low maintenance and user-friendly;
- delivers a consistent, professional experience;
- integrates content updates from AAUW national;
- incorporates advanced functionality such as newsletters and events management to have a dynamic web presence;
- provides a centralized infrastructure and updates; and
- offers dedicated customer service.
To learn how AAUW Site Resources can ease the burden of maintaining your state and branch websites, contact site-resources@aauw.org or sign up for a free, no-obligation website review.
PayPal
Many branches have expressed an interest in using PayPal as an e-commerce solution for taking donations or event registration payments. WordPress makes this easy! The instructions for including a button are at http://en.support.wordpress.com/paypal/. The direction are really explained well, in particular, the video is very helpful. If Site Resources maintains your branch or state website, go through step 6 and send us the code along with where you want it located, and we will get the button added for you.