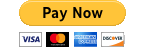Need to link to a document from your website? You can add PDFs, Microsoft Word files, or similar word processing documents to your media library and then link to them from any page on your website.
Note that there is a slight difference between PDFs and other documents when it comes to uploading. When you add a PDF file to your WordPress media library, you will be able to view the file first without downloading it. When you add a Word file, however, you will have to download it to your machine first before you open it. If your machine does not have software that supports Word, you might not be able to view it.
If you are uploading a PDF file, make sure to compress it first. To compress your PDF file, please follow these directions.
Suppose you want to add a file called “September-2016-newsletter.pdf ” to your page.
1. Log in to your website with your username and password.
2. Navigate to the page or post where you want to display the content.
3. Select “Edit Page/Post” on the top black navigation bar.

4. In editor mode, you will see a “Visual” tab and a “Text” tab. Select the Visual tab to format your contents; that will show you a view similar to that of a word processor.

5. Select “Add Media”

6. Select “Upload Files” then “Select Files” to select the file from your machine and upload your document to your website’s media library.
Note:
• The maximum file size you can upload is 3MB. Remember to compress your file if it is too big to upload.
• You can upload multiple files at once.

7. The “September-2016-newsletter.pdf” is uploaded to the media library. Click “Insert into page” on the bottom right to insert your PDF file into the page.

8. You’ll know the last step worked when you see a link appear on your page. The link will automatically take the file name. See the next step to change that name.

9. For more link editing options, such as changing the link title or setting the link to open in a new tab in your web browser when clicked, select the link you just created and click the icon in the toolbar above it, “Insert/edit link.”

10. Once you do, you’ll see a new button pop up that looks like a gear. Click the gear icon and select “Link options.”

11. To change the title of the PDF, type new text in the “Link text” box.
Check the option “Open link in a new tab” if you want the link to open in a new tab in your web browser when clicked. (If this option is not checked, the link will open in the same tab as the page it lives on when clicked.)
Click “Update” at the bottom to save the changes.

12. Once you save your changes, you will be directed back to your main editing page. If you’re finished making changes, select the “Publish” button under the Publish toolbar on the right. If you are not ready to post it yet, select “Save Draft.” If you were editing an existing post or page that has already been posted, you will see “Update” instead of “Publish.”

13. Go back to your website and open the page you just edited. You have successfully added a PDF to your page!